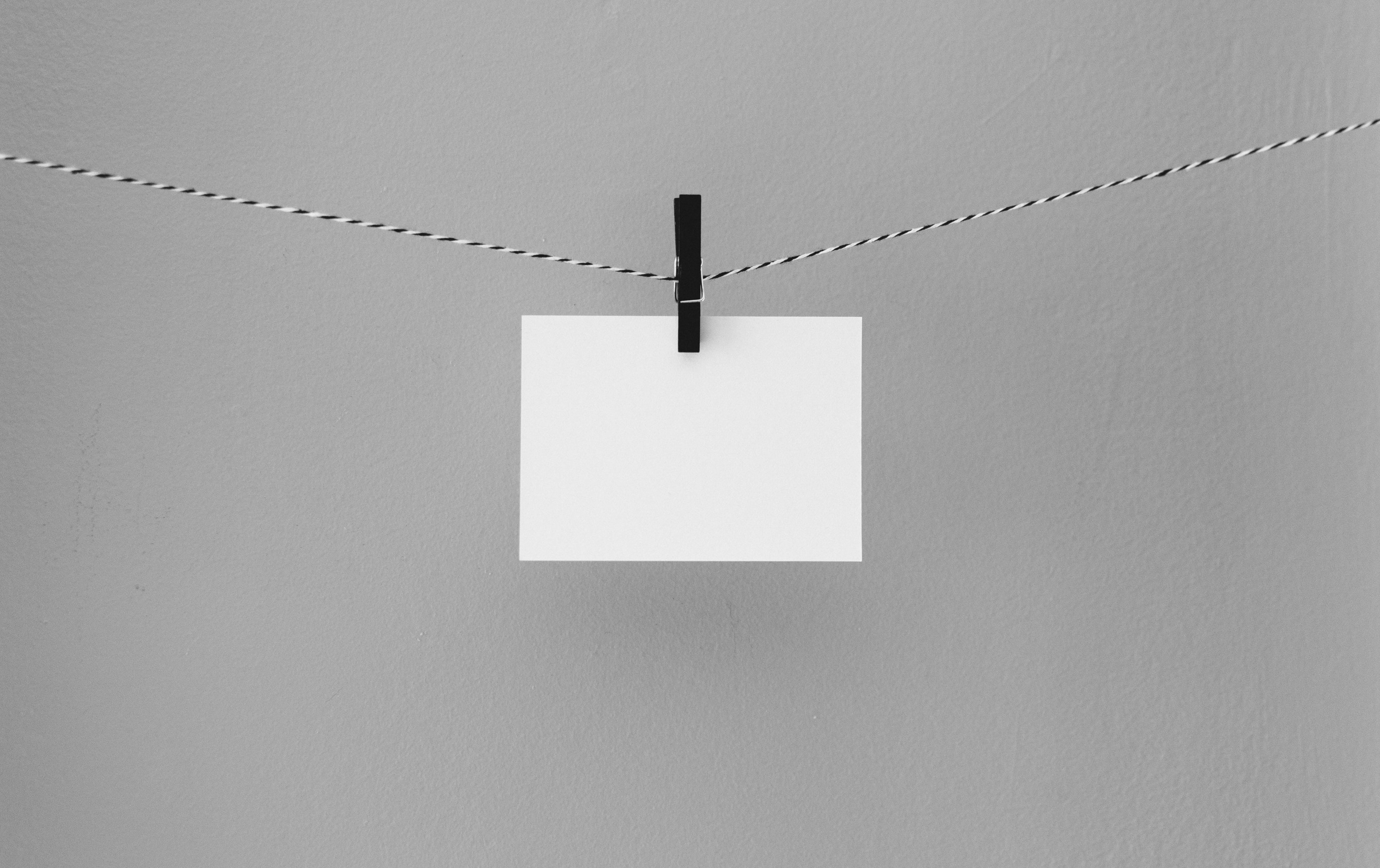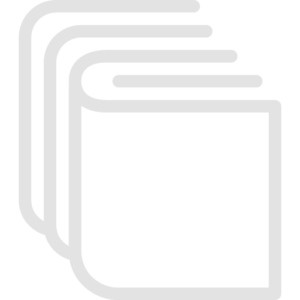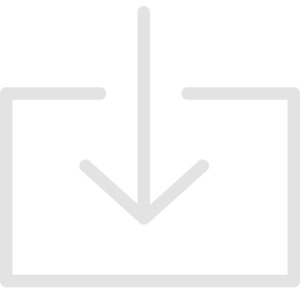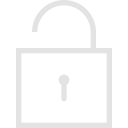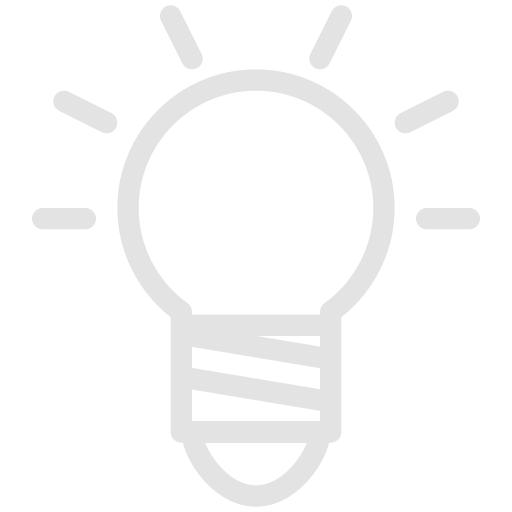Technical informations
| Details | URL | IP address |
| Home page | www.git-cloud.ch | |
| Login portal | app.git-cloud.ch | 164.128.163.166 |
| API |
api.git-cloud.ch api.asp4experts.ch |
164.128.163.165 |
| Files transfert |
files.git-cloud.ch pdfbeamer.asp4experts.ch |
164.128.163.171 |
| Emails |
mail.git-cloud.ch mail.asp4experts.ch |
164.128.163.167 |
| Web console |
webconsole.git-cloud.ch |
164.128.163.171 |
Frequently asked questions
Add two factor authentication
The use of a unique connection code (OTP) makes it possible to secure your access to our platform against unauthorized access. To access this feature, you must have a compatible application.
GIT-Cloud use the standard protocol (TOTP) and you can used any compatible sofware. However, we suggested to used one of these software:
Authy (for Windows, Mac, Google Chrome, iPhone & android)
Google Authenticator (For iPhone and Android)
Microsoft Authenticator (For iPhone and Android)
Citrix install, what can I do?
At the first run of GIT-Cloud, you’re computer will download the security certificate. For that, we recommand you to used (the first time) Internet Explorer or Safari
After that, the website tried to detect the Citrix Receiver (or Workspace) client. If the Citrix client is already installed on your computer, you can just skip this step. If you don’t have the Citrix client, you can download and install it directly from the login page. After Citrix install, you can used you’re application.
For more information, please follow our manual : instructions d’installations.
The application "GIT-Cloud Console" is not run..
If the GIT Cloud Console ![]() is not launch, or if the icone still “turn”, you need to activate the Citrix Plugin with you browser.
is not launch, or if the icone still “turn”, you need to activate the Citrix Plugin with you browser.
Check the setting of your browser that Citrix plugin is allow. You can find some information on our FAQ :
- Enable Citrix with Firefox (FR)
- Enable Citrix with Google Chrome (FR)
- Enable Citrix with Safari – Mac (FR)
- First connexion, installation manual Citrix (FR)
If the problem still here, please contact GIT support.
Number of concurrent connections exceeded
It is possible to autonomously disconnect an active session on the cloud system. Logout is done from the Webconsole.
For example, if you’re system is blocked or if you have quit anormaly the cloud systme. When you tried a new connection, the system show you the following message: 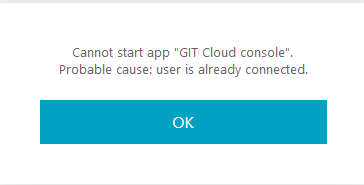
If you have this message, you can close you session from the webconsole : 
When you click on Disconnect, you must force the logout: 
When the session is closed, you can login again.
Which browsers are supported by Citrix ?
The browsers officially supported by Citrix Workspace are listed on the following link : https://support.citrix.com/article/CTX239807/workspace-browser-compatibility
More questions ?
For more questions, read the “cloud” section on our FAQ !